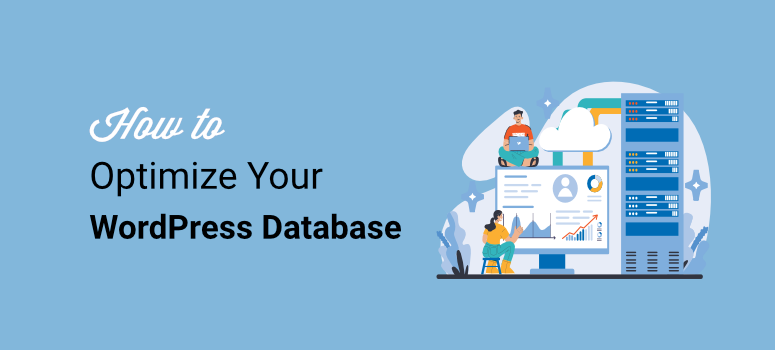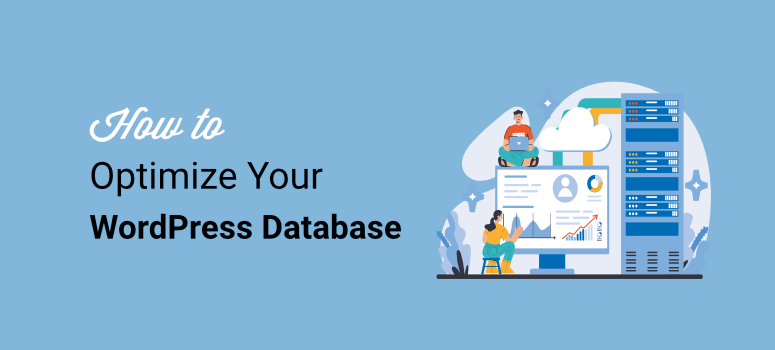
I worked with a client whose online store was struggling for months.
The biggest issue was that customers abandoned their carts because the pages took forever to load, leading to a poor ROI.
We tested the site to find out what the issue was.
And finally, we discovered that the site’s WordPress database was the culprit. It was stuffed with years of old data.
It was like trying to run a marathon with a backpack full of bricks; every step felt heavy and slow. That experience taught me how critical a lean database is for keeping a WordPress site fast and user-friendly.
After all, the WordPress database is the heart of your site, storing everything from posts and pages to comments and settings.
When it gets bloated with unnecessary data, like old revisions or spam comments, it slows down your site, frustrates visitors, and even hurts your SEO rankings.
I’ve seen firsthand how a sluggish site can turn away customers, and it’s not a pretty sight.
The good news?
You can optimize your WordPress database to make your site run smoothly again, and it’s easier than you might think.
Optimizing your database is like tidying up a cluttered desk; it frees up space and improves everything.
By cleaning out the junk, you’ll improve WordPress performance, reduce load times, and keep your visitors happy.
Now, whether you’re running a blog, a store, or a portfolio, a streamlined database saves time and boosts your site’s reliability.
Beginners, don’t worry: you won’t need to be a tech wizard to follow along, and I’ll guide you every step of the way.
In this article, I’ll share practical methods to reduce and optimize your database size, based on tools and techniques I’ve tested on my projects and client sites.
You’ll learn to safely clean up your WordPress database without risking your content, even if you’re new to WordPress.
I’ll also cover common pitfalls to avoid, so you don’t accidentally crash your site. Ready to make your site faster?
Let’s get started
Why a Large Database Slows Down Your WordPress Site
As mentioned, a bloated WordPress database can cripple your site’s performance, making pages load slowly and frustrating visitors.
Powered by WordPress MySQL, the database stores all your site’s content, and when it’s overloaded, it strains your server. This can hurt SEO and drive users away.
But why?
Here are reasons why WordPress database bloat slows down your site speed and how it impacts your site.
- Server Strain: A website database packed with junk like old revisions or spam comments forces your server to work harder. The server, which powers your site, takes longer to fetch data from a bloated WordPress MySQL system, delaying page loads. This strain can make your site feel sluggish, especially during traffic spikes.
- Poor User Experience: Visitors get impatient and leave when the database bloat slows page loads. This can push away users, especially on mobile devices where quick access is expected. Losing visitors means fewer readers, customers, or subscribers for your site.
- SEO Ranking Drops: Search engines like Google favor fast sites, and a database bloat hurts your WordPress site speed, lowering your SEO rankings. A slow site struggles to compete, as search engines prioritize pages that load quickly for users.
- Mobile Performance Issues: Mobile users, who make up most of the web traffic, demand instant page loads, but a heavy MySQL database causes delays. This makes mobile browsing sluggish, reducing engagement and conversions.
Now that you understand the importance of optimizing your database, let us first look at how to create a database backup.
How to Backup Your Database before Optimization
Before you clean your WordPress database, create a backup to avoid mistakes and protect your content. This saves time and prevents data loss. This also sets the stage for safe optimization.
With that said, I will guide you through two beginner-friendly methods.
- Manual WordPress export database via cPanel
- Automated backup of WordPress database with a Plugin (Duplicator Pro)
This way, you can back up your site database using the most convenient method.
Manual WordPress Database Backup
Manual database backups are a practical option for smaller websites. Since the database size is usually small, the export process is faster and less likely to run into timeouts, especially on shared hosting.
While manual backups don’t risk breaking your site because they’re read-only operations, they require careful handling.
For example, missing tables or incorrect settings can lead to incomplete backups. That’s why this method works best for those comfortable navigating phpMyAdmin or cPanel.
Let me walk you through this process step by step.
So what should you do?
We will use this cPanel tool to manually save your WordPress database as a file.
First, go to Websites » Settings.
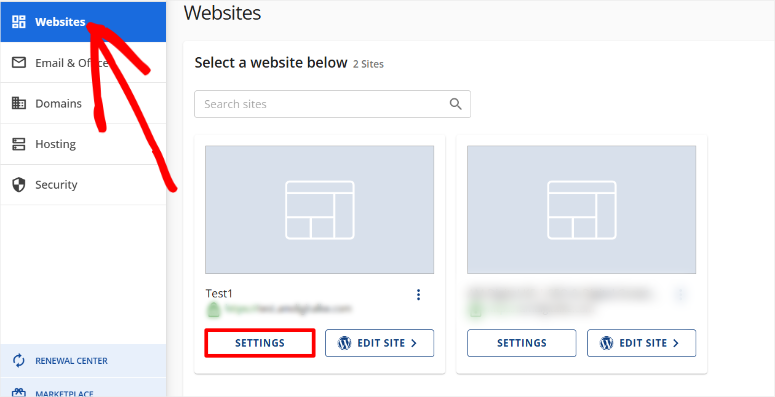
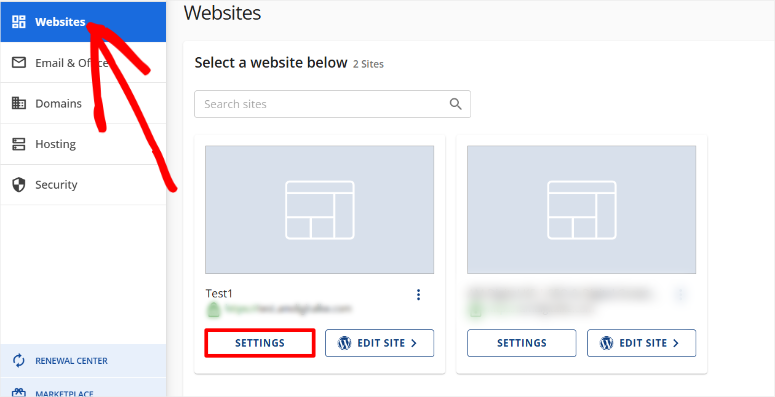
Then select phpMyAdmin to access your WordPress export tools.
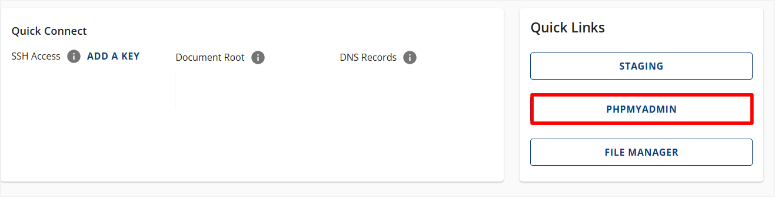
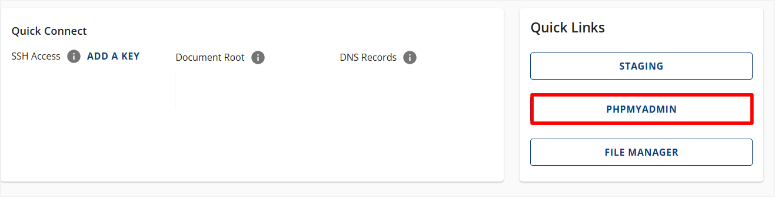
Next, in “phpMyAdmin,” locate your WordPress database from the left sidebar. Then, select it to open all tables like posts and comments, which are ready for export.
After this, scroll to the bottom of the page and select “Check All.” With your WordPress database selected, hit the Export tab at the top of phpMyAdmin.
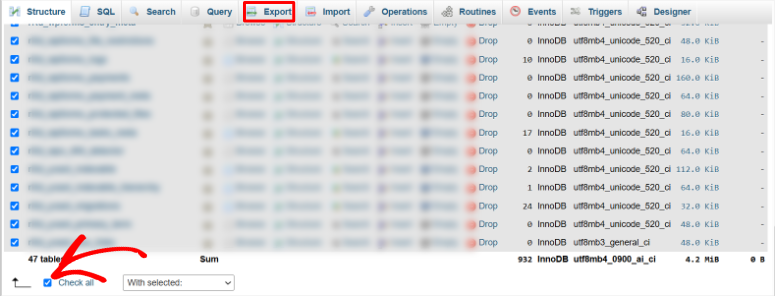
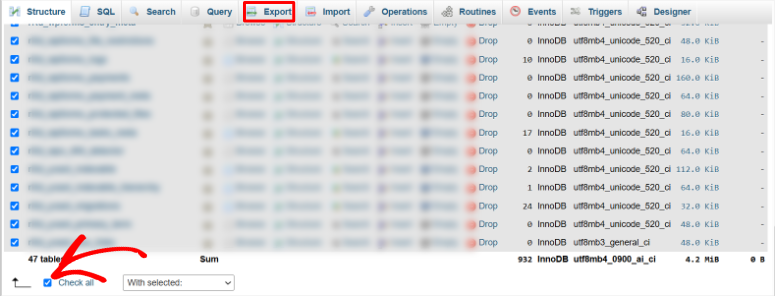
On the next screen, choose the Quick export method and “SQL” format, then select Export to download a .sql file to your computer.
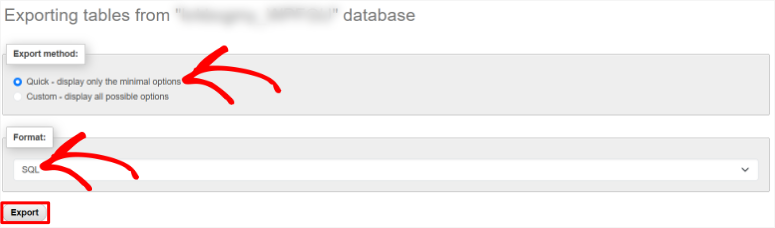
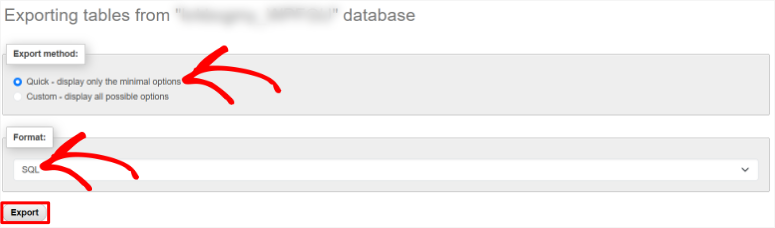
That’s it! You can now back up your site database manually.
Remember to store this file securely. I suggest you use a cloud storage apart from your local drive for an added layer of protection.
Automated Database Backups with Duplicator Pro
As you can see above, the manual process of backing up a database can be a little overwhelming for beginners.
So, next, I will walk you through how to use Duplicator Pro to backup your database.
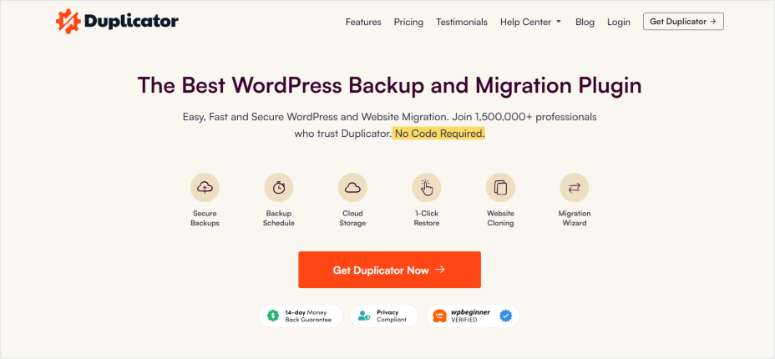
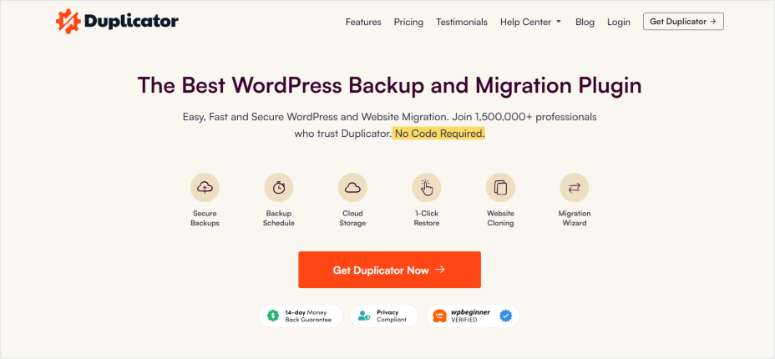
First, you must ensure you have Duplicator Pro installed and ready. To get started, go to the official Duplocator Pro site and select and purchase a plan.
There is also a free duplicator plugin you can access, which can also help you backup your database. But you won’t be able to make scheduled backups, which is very important to optimize your site.
If you face any issues, check this tutorial on how to set up this plugin.
You can also check out this updated Duplicator Pro review for more details on how to set it up and use the different features.
Now, once the backup plugin is installed and activated, select Duplicator Pro » Backups.
Then, on the next screen, hit “Add New.”
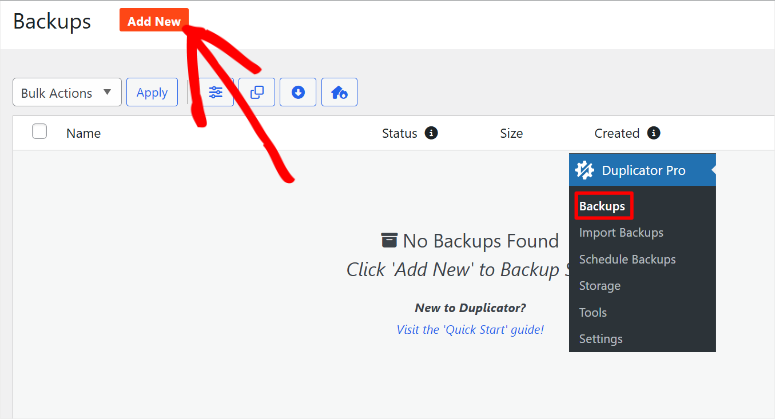
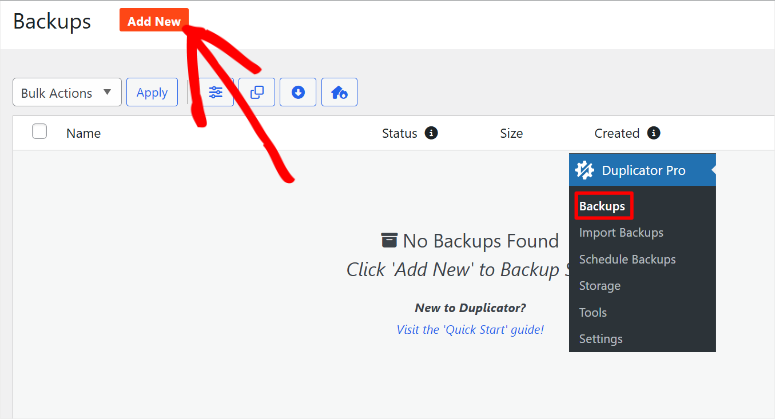
After this, name your backup to make it easier to remember on the next screen.
Now, Duplicator Pro allows you to save your backup locally on your PC by default. But you can also add cloud storage for extra security. You can add Google Drive, Dropbox, OneDrive, and many more.
But for this tutorial, we will use the Default Local storage.
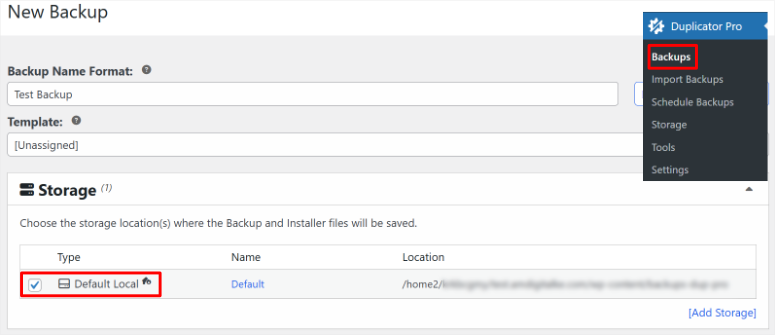
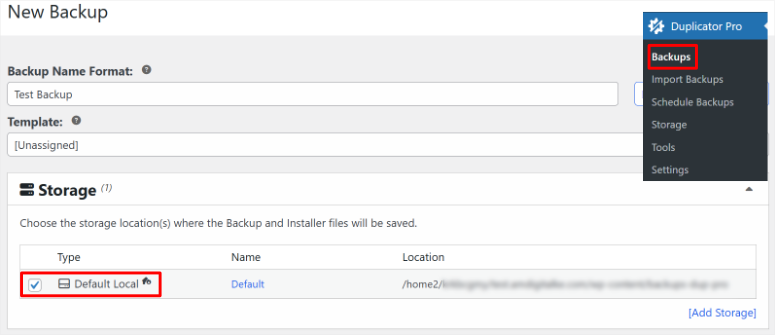
Then, below this, you have the option to create a Full Site backup, Media Only, Database Only, or Custom.
We will select Database Only. Then, hit “Next” and let Duplicator Pro scan your site.
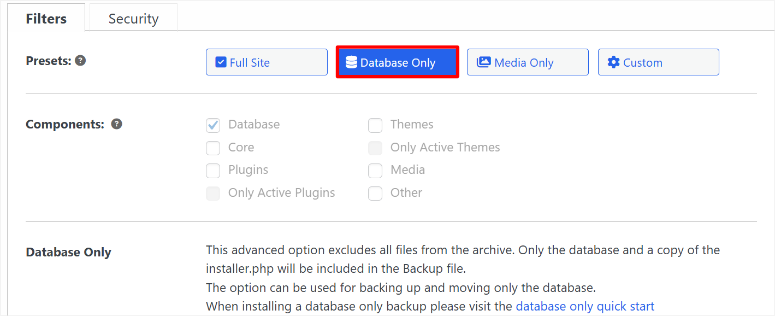
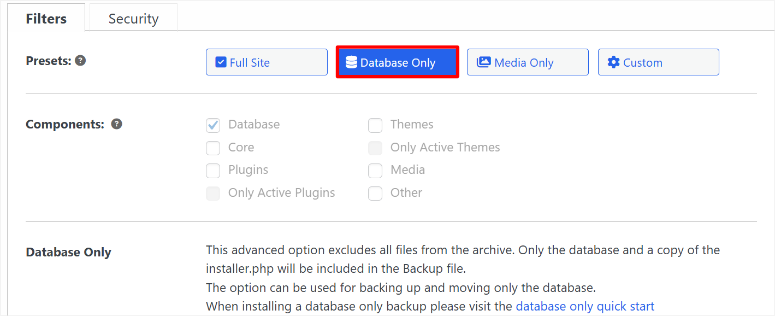
Once done, hit Create Backup, and give it a few minutes to make it.
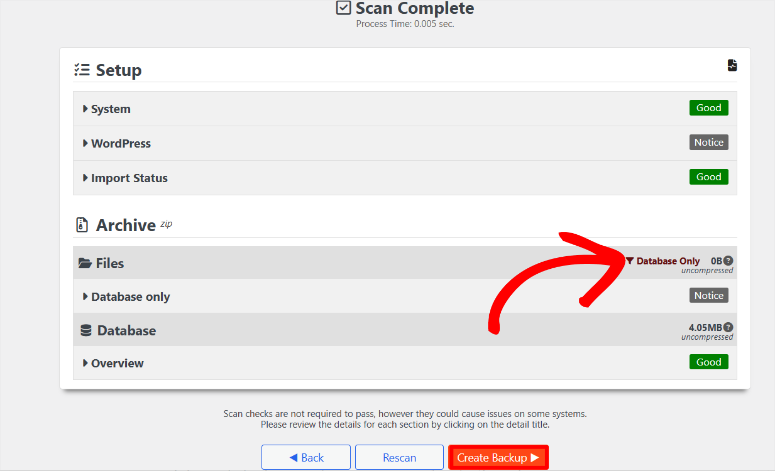
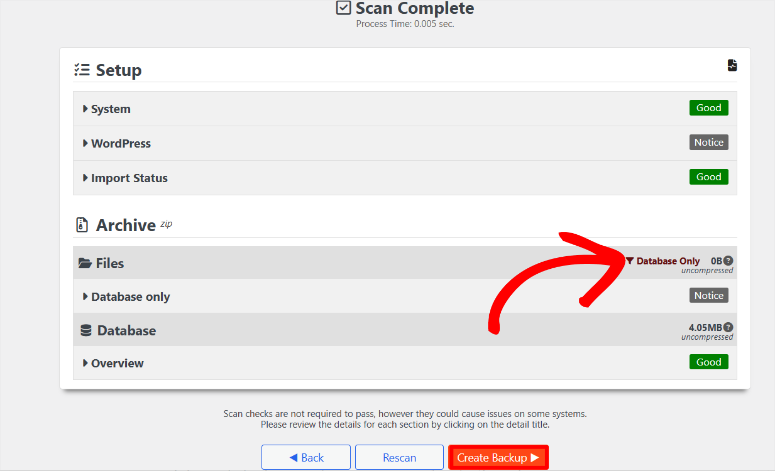
That’s it! You can now create a database backup with Duplicator Pro. Check out this post if you want to create a full site backup.
With everything ready, let me show you how to optimize your database.
How to Optimize Your WordPress Database
Now, I will walk you through how to optimize your WordPress database manually and using a plugin. This way, you can pick a method that works best for you.
Optimize WordPress Database Manually
In this tutorial, I’ll walk you through how to optimize your WordPress database manually using cPanel.
I’m using Bluehost for this tutorial, but don’t worry if you’re on another host; most providers offer similar tools or plugins for database maintenance.
Some hosts, like SiteGround, include built-in tools like the Speed Optimizer plugin, which automates this process. But, for consistency across all hosting platforms, we’ll focus on the manual method using cPanel.
Remember that the exact look of cPanel may vary from one host to another, but the steps and functionality are usually the same.
So what should you do?
Step 1: Optimize WordPress Tables
First, log in to your hosting account.
Then, after this, select Websites from the left menu option like you did above. Here, you will see a list of all your websites in the account.
So, go to the site you want to optimize and hit “Settings.” On the next screen, select the phpMyAdmin tab to open a list of all your databases.
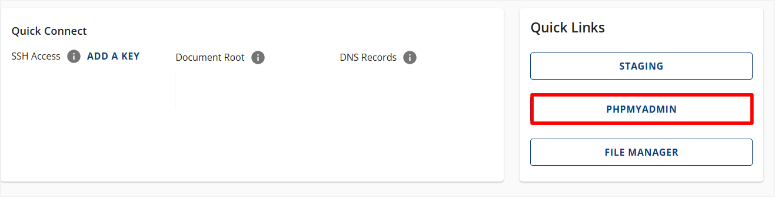
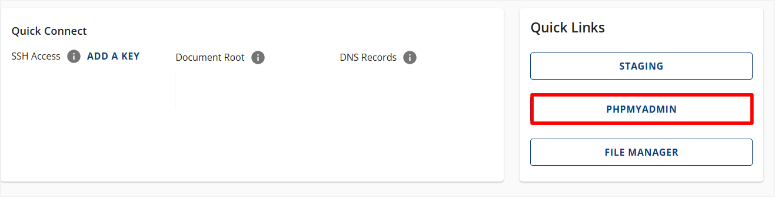
Here, select your WordPress database from the left sidebar to open all the tables. Then, scroll to the bottom of the page and select “Check all.”
Then, go to the dropdown menu with options like Analyze Table, Check Table, Repair Table, and many more.
After this, select Optimize Table and let it run.
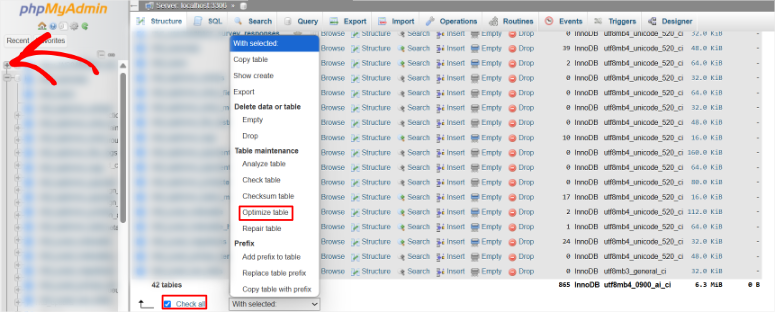
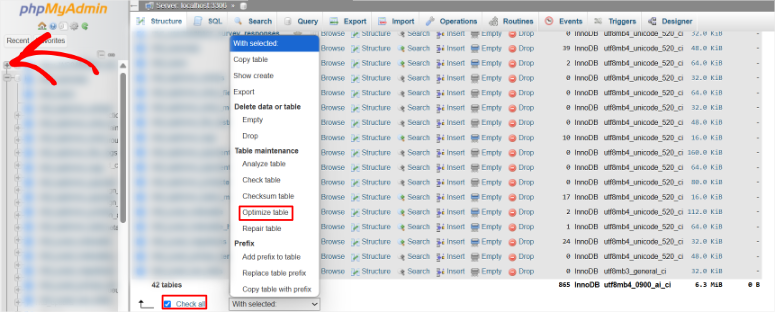
Once done, you should get a message like: “Your SQL query has been executed successfully.
You will also get a list of all the errors the optimization process picked up, so you can analyze and correct.


That is it! You can now successfully optimize your WordPress database manually.
This process ensures your WordPress database is leaner, allowing faster data retrieval and better site performance. Your site should also load faster and handle traffic better.
To ensure you are always on top of this, set a monthly calendar reminder to repeat this WordPress database maintenance process.
Step 2: Remove Post and Page Revisions
In your WordPress dashboard, select a post or page, and find the Revisions section in the editor. This is where all your post revisions are stored.
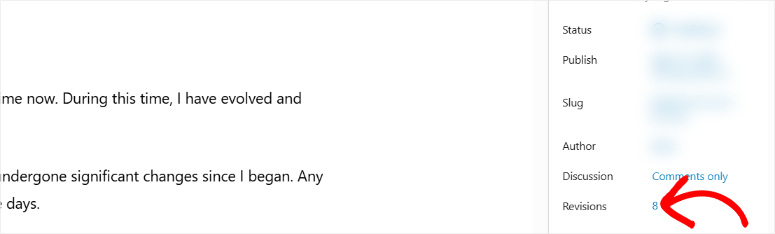
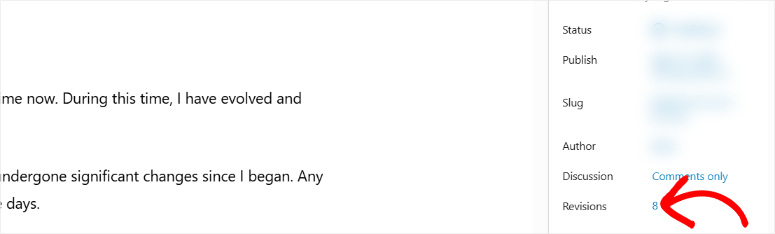
But to delete them, we can use a plugin, which we will walk you through later in this post. But first, let me show you how to do this manually.
To do this, you will use the steps mentioned above to access your database through phpMyAdmin.
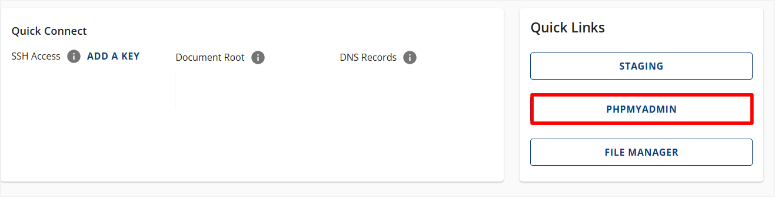
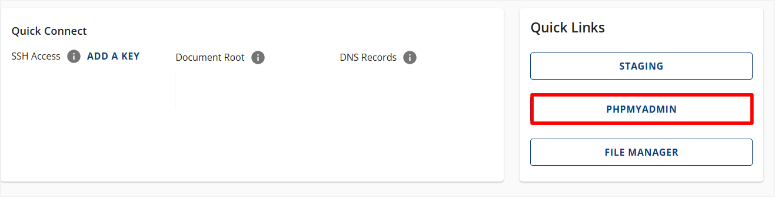
Once you select your database, hit the SQL tab at the top of the page. Then, in the code editor, paste the following snippet:
DELETE FROM wp_posts WHERE post_type="revision";Finally, select “Go’ at the bottom of the page, and you are done.
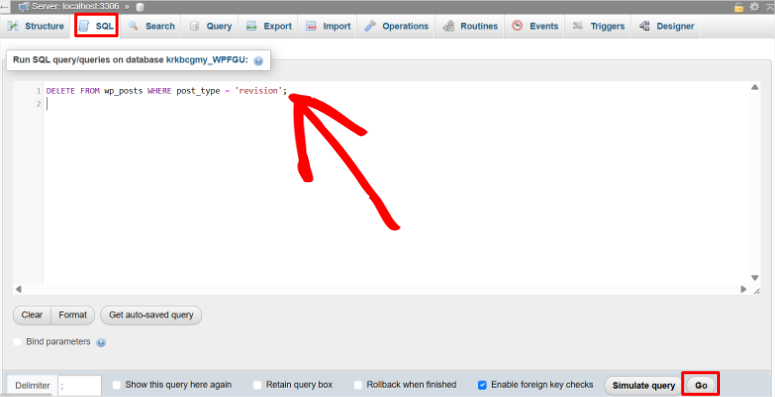
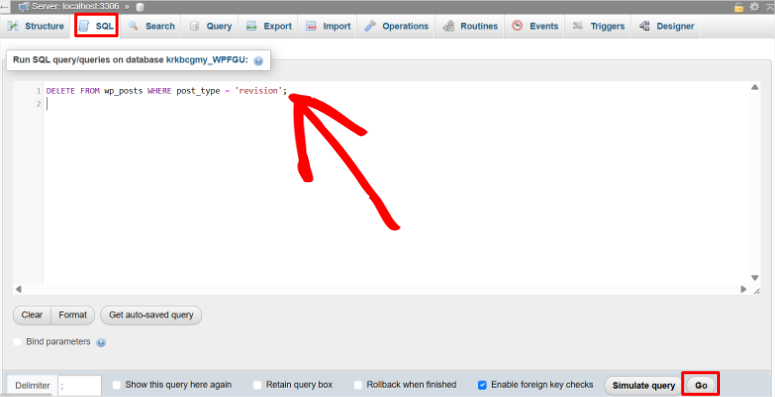
Now return to your Post » Revisions and confirm if the process was successful.
That’s it! You can now manually delete all post revisions from your database.
Step 3: Delete Auto-Drafts
To do this, go to Posts » All Posts in your WordPress dashboard, filter for Drafts, and delete auto-drafts. This includes untitled, system-generated posts. Do this by moving them to Trash and emptying it.
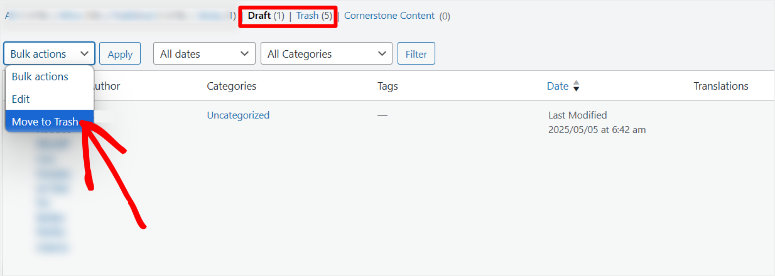
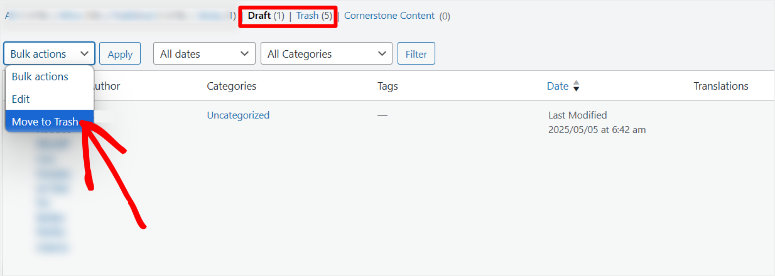
This reduces WordPress database clutter without affecting active content.
Step 4: Clear Trashed Posts and Pages
Next, navigate to Posts » Trash in your dashboard. Then, verify no active content is present, and select Empty Trash to delete trashed items permanently.
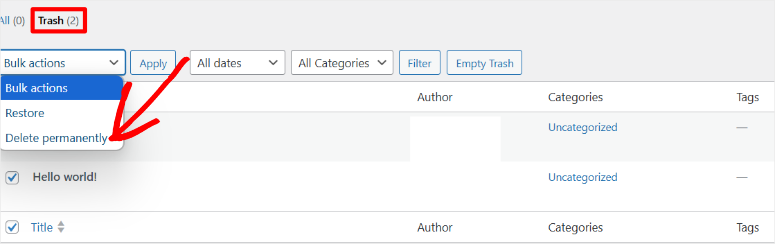
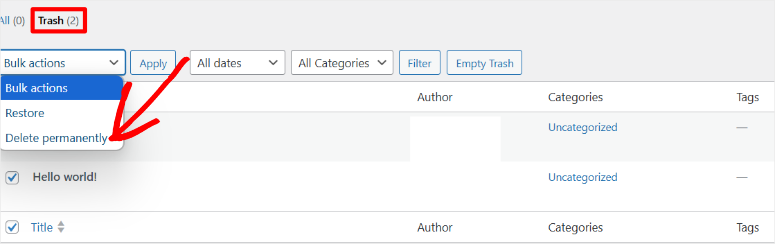
This will also delete drafts and auto-drafts that you move to the trash bin.
Step 5: Delete Spam Comments
In your WordPress dashboard, go to Comments » Spam, confirm the comments are not legitimate, and click Empty Spam to remove them.
Well done! With your database now prepared, you’re ready to optimize safely.
Next, let us look at how to optimize your database with a plugin.
How to Optimize Your WordPress Database With a Plugin
Using a free optimization plugin like WP-Optimize makes WordPress clean up database tasks simple, even for beginners, by automating the removal of unnecessary data from your WordPress database.
I’ve cut a client’s database size by 30% with WP-Optimize, boosting their site’s speed without manual effort.
Using WP-Optimize to clean up covers everything we did manually. This includes revisions, spam comments, auto-drafts, trashed posts, and WordPress transients cleanup.
First, install WP-Optimize by navigating to Plugins in your WordPress dashboard and clicking Add New. Search for WP-Optimize, select Install Now, and then Activate to set up this tool.
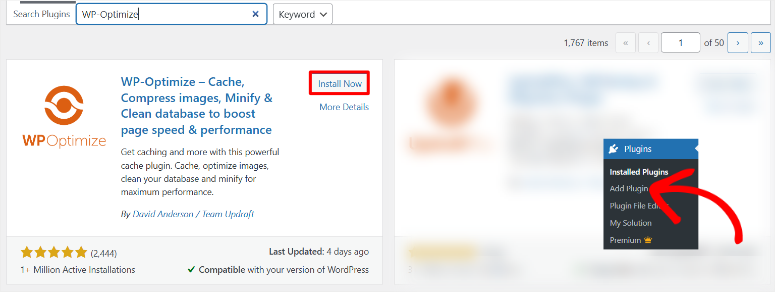
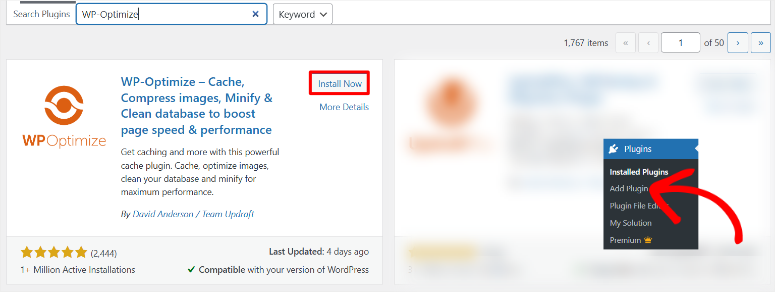
Next, access the WP-Optimize Database tab in your WordPress dashboard.
This section displays options for cleaning your WordPress database, including revisions, comments, and transients, making cleanup straightforward.
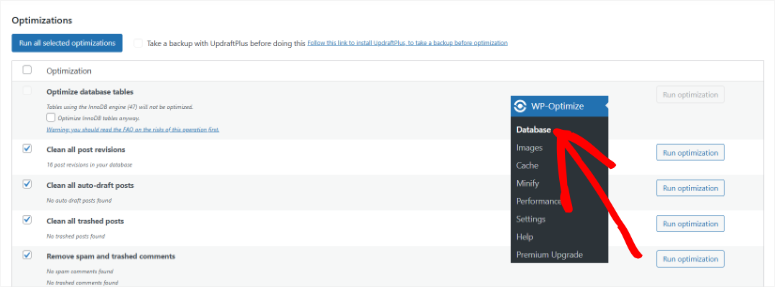
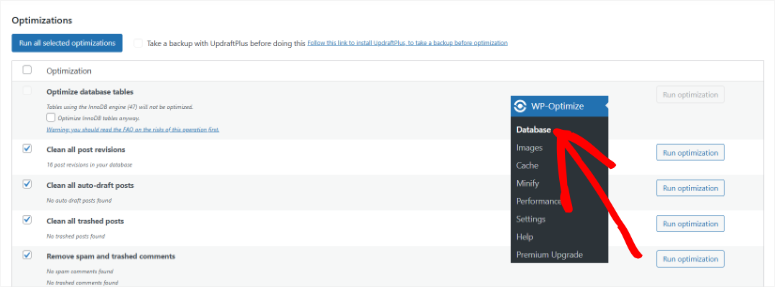
So, all you have to do is select the cleanup options you need by checking the boxes next to each item. Ensure you review each option to avoid deleting active content.
After choosing your options, select “Run all selected optimizations” to start the cleanup process.
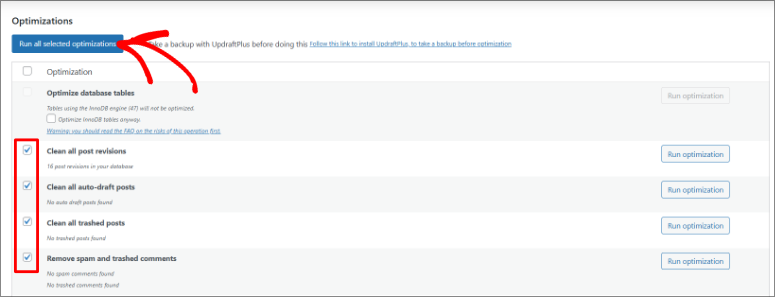
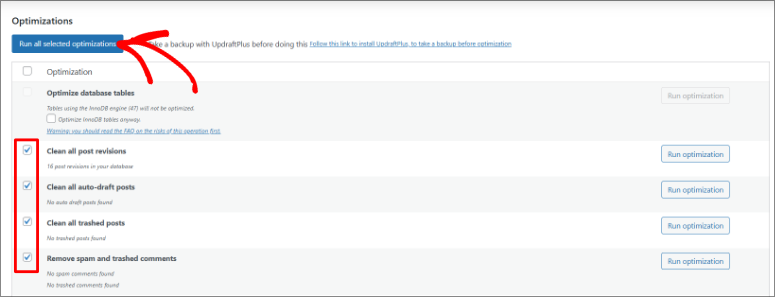
WP-Optimize will remove the selected data from your WordPress database, displaying a summary of what was cleared, like the number of revisions or transients deleted.
That is It! You can now use WP-Optimize to optimize your database without visiting your cPanel. This is an effective and simple solution for beginners.
You can do more than clean your database with this optimization plugin.
You can optimize images, cache, minify, and more. To access all the functionalities, you need a pro version. But to optimize your database, the free version works perfectly.
Now that you know how to optimize your database, let us look at some common mistakes many people make.
Common Mistakes to Avoid When Optimizing Your Database
Optimizing your WordPress database can transform your site’s speed, but simple mistakes can lead to lost data or a broken site.
I’ve made some of these database optimization mistakes on client projects, learning hard lessons that I’ll share to help you avoid them.
- Skipping Backups: Skipping a backup before optimizing is a recipe for disaster, as any mistake could wipe out your WordPress database. Always back up your WordPress database using tools like Duplicator Pro or phpMyAdmin.
- Deleting Critical Data: Accidentally removing active content, like live posts or comments, is a common WordPress database optimization mistake. Double-check what you’re deleting by reviewing the Trash or previewing items in your dashboard..
- Ignoring Plugin Conflicts: Using multiple optimization plugins can cause conflicts, crash your site, or corrupt your WordPress database. Test one plugin at a time, like WP-Optimize, and deactivate others temporarily to avoid WordPress database errors and keep your site stable.
- Over-Optimizing: Running WordPress clean-up database tasks too often, like daily cleanups, can slow your site by overworking the server. Schedule cleanups once a month to balance performance and avoid WordPress database optimization mistakes.
- Misusing phpMyAdmin: Selecting the wrong tables in phpMyAdmin can disrupt your site or unrelated databases on the same server. Verify your WordPress database name in phpMyAdmin, typically starting with “wp_,” and double-check table names to avoid errors during manual optimization.
You’ll keep your site fast and safe by avoiding these WordPress database optimization mistakes.
Tools and Plugins to Optimize Your Database
Cleaning your WordPress database doesn’t have to be complicated, especially with plugins that simplify the cleanup process.
As you have seen above, WP-Optimize is much simpler than manual methods like phpMyAdmin.
- WP-Optimize: As mentioned, WP-Optimize is a top choice for WordPress clean-up database, offering a free version that deletes revisions, spam comments, and transients with a few clicks.
- WP Rocket: WP Rocket is a powerful premium plugin that can help you clean up your database by automatically removing transients, which are temporary data clogging your database.
- Contact Form 7 Database Addon: The Contact Form 7 Database Addon manages form submissions to prevent database bloat, which is ideal for sites with heavy form activity.
For a more extensive list, check out this article on the best database tools to clean up and optimize your site.
These tools allow you to optimize your WordPress database, whether you prefer simplicity or manual control.
Congratulations! You can now fully optimize your WordPress database, both manually and using a plugin. If anything is not clear, check out the commonly asked questions below.
FAQs: How to Reduce WordPress Database Size for Better Performance
How Often Should I Clean My WordPress Database?
Cleaning your WordPress database monthly strikes the perfect balance for keeping your site fast without overdoing it. This helps you avoid slowdowns. You can use plugins like WP-Optimize to schedule this safely.
How Do I Fix a WordPress Database Error?
To fix WordPress database errors, restore a recent backup or deactivate problematic plugins. I fixed a client’s error by restoring a Duplicator Pro backup, and checking error logs in cPanel can pinpoint issues without repeating optimization steps.
Is There a Size Limit for a WordPress Database?
Yes, most hosting plans impose a WordPress database size limit. This is often 1–2 GB on shared hosting, a server’s storage plan. Check your hosting dashboard or contact support to confirm your plan’s capacity.
Are WordPress Database Backups Safe?
Absolutely! WordPress database backup safety is ensured when you store backups securely, like in cloud services or external drives. I recommend you use a backup plugin like Duplicator Pro as it is easy, secure, and fast. It also allows you to store your WordPress database backup on a cloud of your choice and locally.
Why Does My Optimization Plugin Cause Errors?
WordPress optimization plugin errors often stem from plugin conflicts or outdated versions interfering with your database. Update your WordPress and optimization plugin frequently to resolve a crash. Also, test your plugins one at a time to avoid issues.
Final Verdict
Keeping your WordPress database lean transforms your site’s performance, delivering faster load times, happier visitors, and better search engine rankings.
Faster load times mean your pages appear almost instantly, keeping users engaged whether they’re browsing on mobile or desktop.
Plus, a lean WordPress database reduces server strain, ensuring your site handles traffic spikes smoothly. This makes a huge difference for busy blogs and stores.
Using this step-by-step guide, you can create a polished and professional site, encouraging return visits and better SEO rankings.
Now, if you want to optimize your site further, here is a post on how to Remove Unused Files from your WordPress Media Library.
On top of that, here are other articles you may be interested in reading.
These articles will help you optimize your WordPress database and your website. You will also learn about the best tools to use.
منبع: https://www.isitwp.com/how-to-optimize-your-wordpress-database/